Masih mengenai Kronologi/Timeline Facebook. Pada posting saya Kronologi Profil Facebook 2012 ada seorang rekan facebook yang ternyata tidak suka menggunakan Kronologi/Timeline Facebook, dan menanyakan bagaimana cara kembali ke tampilan profil semula.
Kreatifitas Seni
Selasa, 10 Januari 2012
Selasa, 20 Desember 2011
Membuat Efek Kaca Pecah dengan Photosop
Photoshop memang canggih,..kren abis..Bisa edit photo sesuka kita…Kalo pada postingan sebelumnya saya mengulas tentang cara menambahkan efek percikan darah pada photoshop, kali ini saya akan share cara menambahkan plugin brush efek kaca pecah pada gambar yang akan kita buat dengan photoshop.
Seperti halnya membuat efek percikan darah,caranya juga ga beda..Pertama kalinya mesti cari karena lo install Photoshop ga’ langsung ada plugin ini, ato mesti download plugin ini DISINI.Setelah didownload extract dulu filenya, setelah itu doubleclick filenya atau dengan membuka photoshop yang ada di computer/laptop anda, lalu pilih brushtool yang terdapat pada toolbox, rightclick (klik kanan) lalu pilih Load Brushes.Setelah itu akan muncul toolbox tempat memilih brushtool yang sudah tersimpann pada computer anda, kemudian klik open. Maka otomatis akan muncul tambahan plugin pada jenis brus photoshop anda….
Selamat berkarya dan mengedit gambarnya browwww..
Selamat berkarya dan mengedit gambarnya browwww..
Merubah Foto Menjadi Hitam Putih
Merubah Foto Menjadi Hitam Putih

Edit Foto Hitam Putih - Banyak cara yang bisa dilakukan untuk membuat foto hitam putih, bisa kita lakukan dengan hanya menurunkan Saturation nya saja, atau langsung dari Fill Black & White yang berada pada Pallete Layer. kali ini Saya akan membahas bagaimana untuk melakukan edit foto jadi hitam putih dengan Channel Mixer yang berada pada Menu Fill and Adjusment Layer pada Pallete Layer.
1. Mengenal Tool Adjusment Layer
Dimana Letak Channel Mixer pada Photoshop, Buat yang belum mengenal Photoshop pasti rada sedikit bingung dengan letak Channel Mixer, mungkin letak nya tidak tampak di depan, tapi untuk yang sudah cukup Familier dengan Photoshop, Hal ini bukan merupakan Hal yang berarti. Channel Mixer yang pertama berada Pada Menu Bar :

Bila kita mengeksekusi Adjusment dari Menu ini, maka Hasilnya layer aktif akan langsung tereksekusi oleh Adjusment yang kita pilih. Channel Mixer yang kedua terdapat pada Sub Menu Create New Fill or Adjusment Layer pada Pallete Layer
 Bila Kita melakukan Adjusment Channel Mixer dari Sub menu ini, Maka Pallete Layer akan bertambah Satu Buah Layer berdasarkan Adjusment atau pun Fill yang telah kita Pilih, dan efek nya berlaku juga untuk Layer Layer dibawah nya.
Bila Kita melakukan Adjusment Channel Mixer dari Sub menu ini, Maka Pallete Layer akan bertambah Satu Buah Layer berdasarkan Adjusment atau pun Fill yang telah kita Pilih, dan efek nya berlaku juga untuk Layer Layer dibawah nya.
2. Set Foto Hitam Putih
Arahkan Mouse ke Pallete Layer dan Pilih Create New Fill or Adjusment Layer, lalu pilih Sub menu Channel Mixer, tentu sebelumnya kita telah membuka Foto yang akan kita jadikan Hitam Putih. Pada Opsi Preset Pilih Black and White With Red Filter (RGB). kenapa kita memilih Opsi ini, karna kita akan membuat foto hitam putih yang Artistikdengan komposisi Cahaya yang baik.

Setelah kita memilih Preset maka Perubahan akan langsung terlihat, Hasilnya Warna yang Merah akan tampak lebih Terang dari Warna yang lain nya. ehm... hasilnya tidak seperti yang Saya Harapkan, tingkat Kecerahan dari Cahaya nya Terasa kurang, maka... kita atur Kembali Komposisi Cahaya dari warna Merah juga Warna Lain nya Pada Opsi Channel Mixer,

3. Vignette Black
Tambahkan Koreksi Lensa Vignette agar foto hitam putih tampak lebih artistik, sebelum nya lakukan Marge Semua Layer ke Layer Baru, dengan Menekan Shortcut pada keyboard ( Ctrl + Alt + Shift + E ) lalu akan terbentuk Layer Baru pada Pallete Layer yang merupakan Gabungan dari semua Layer,

Pilih Layer 1 lalu Arahkan Mouse Pada Menu Bar dan Pilih Filter, pada Sub Menu Filter pilih Distort - Lens Correction.

Hilangkan Tanda Centang Pada Show Grid, untuk menghilangkan Garis Garis pada Priview Foto agar kita bisa dengan jelas melihat perubahan yang akan kita lakukan, kemudian atur nilai² Vignette pada Bagian Amount dan Midpoint sesuai dengan selera anda.
Cukup Mudah bukan membuat foto hitam putih, catatan yang harus di ingat, bila kita akan mengedit foto menjadi hitam putih, perhaikan komposisi cahaya nya, karna dengan komposisi Cahaya yang Pas atau baik, maka kita akan mendapatkan hasil foto Hitam Putih yang indah

Bila kita mengeksekusi Adjusment dari Menu ini, maka Hasilnya layer aktif akan langsung tereksekusi oleh Adjusment yang kita pilih. Channel Mixer yang kedua terdapat pada Sub Menu Create New Fill or Adjusment Layer pada Pallete Layer

2. Set Foto Hitam Putih
Arahkan Mouse ke Pallete Layer dan Pilih Create New Fill or Adjusment Layer, lalu pilih Sub menu Channel Mixer, tentu sebelumnya kita telah membuka Foto yang akan kita jadikan Hitam Putih. Pada Opsi Preset Pilih Black and White With Red Filter (RGB). kenapa kita memilih Opsi ini, karna kita akan membuat foto hitam putih yang Artistikdengan komposisi Cahaya yang baik.

Setelah kita memilih Preset maka Perubahan akan langsung terlihat, Hasilnya Warna yang Merah akan tampak lebih Terang dari Warna yang lain nya. ehm... hasilnya tidak seperti yang Saya Harapkan, tingkat Kecerahan dari Cahaya nya Terasa kurang, maka... kita atur Kembali Komposisi Cahaya dari warna Merah juga Warna Lain nya Pada Opsi Channel Mixer,

3. Vignette Black
Tambahkan Koreksi Lensa Vignette agar foto hitam putih tampak lebih artistik, sebelum nya lakukan Marge Semua Layer ke Layer Baru, dengan Menekan Shortcut pada keyboard ( Ctrl + Alt + Shift + E ) lalu akan terbentuk Layer Baru pada Pallete Layer yang merupakan Gabungan dari semua Layer,

Pilih Layer 1 lalu Arahkan Mouse Pada Menu Bar dan Pilih Filter, pada Sub Menu Filter pilih Distort - Lens Correction.

Hilangkan Tanda Centang Pada Show Grid, untuk menghilangkan Garis Garis pada Priview Foto agar kita bisa dengan jelas melihat perubahan yang akan kita lakukan, kemudian atur nilai² Vignette pada Bagian Amount dan Midpoint sesuai dengan selera anda.
Cukup Mudah bukan membuat foto hitam putih, catatan yang harus di ingat, bila kita akan mengedit foto menjadi hitam putih, perhaikan komposisi cahaya nya, karna dengan komposisi Cahaya yang Pas atau baik, maka kita akan mendapatkan hasil foto Hitam Putih yang indah
Merubah Foto Menjadi Hitam Putih
Merubah Foto Menjadi Hitam Putih

Edit Foto Hitam Putih - Banyak cara yang bisa dilakukan untuk membuat foto hitam putih, bisa kita lakukan dengan hanya menurunkan Saturation nya saja, atau langsung dari Fill Black & White yang berada pada Pallete Layer. kali ini Saya akan membahas bagaimana untuk melakukan edit foto jadi hitam putih dengan Channel Mixer yang berada pada Menu Fill and Adjusment Layer pada Pallete Layer.
1. Mengenal Tool Adjusment Layer
Dimana Letak Channel Mixer pada Photoshop, Buat yang belum mengenal Photoshop pasti rada sedikit bingung dengan letak Channel Mixer, mungkin letak nya tidak tampak di depan, tapi untuk yang sudah cukup Familier dengan Photoshop, Hal ini bukan merupakan Hal yang berarti. Channel Mixer yang pertama berada Pada Menu Bar :

Bila kita mengeksekusi Adjusment dari Menu ini, maka Hasilnya layer aktif akan langsung tereksekusi oleh Adjusment yang kita pilih. Channel Mixer yang kedua terdapat pada Sub Menu Create New Fill or Adjusment Layer pada Pallete Layer
 Bila Kita melakukan Adjusment Channel Mixer dari Sub menu ini, Maka Pallete Layer akan bertambah Satu Buah Layer berdasarkan Adjusment atau pun Fill yang telah kita Pilih, dan efek nya berlaku juga untuk Layer Layer dibawah nya.
Bila Kita melakukan Adjusment Channel Mixer dari Sub menu ini, Maka Pallete Layer akan bertambah Satu Buah Layer berdasarkan Adjusment atau pun Fill yang telah kita Pilih, dan efek nya berlaku juga untuk Layer Layer dibawah nya.
2. Set Foto Hitam Putih
Arahkan Mouse ke Pallete Layer dan Pilih Create New Fill or Adjusment Layer, lalu pilih Sub menu Channel Mixer, tentu sebelumnya kita telah membuka Foto yang akan kita jadikan Hitam Putih. Pada Opsi Preset Pilih Black and White With Red Filter (RGB). kenapa kita memilih Opsi ini, karna kita akan membuat foto hitam putih yang Artistikdengan komposisi Cahaya yang baik.

Setelah kita memilih Preset maka Perubahan akan langsung terlihat, Hasilnya Warna yang Merah akan tampak lebih Terang dari Warna yang lain nya. ehm... hasilnya tidak seperti yang Saya Harapkan, tingkat Kecerahan dari Cahaya nya Terasa kurang, maka... kita atur Kembali Komposisi Cahaya dari warna Merah juga Warna Lain nya Pada Opsi Channel Mixer,

3. Vignette Black
Tambahkan Koreksi Lensa Vignette agar foto hitam putih tampak lebih artistik, sebelum nya lakukan Marge Semua Layer ke Layer Baru, dengan Menekan Shortcut pada keyboard ( Ctrl + Alt + Shift + E ) lalu akan terbentuk Layer Baru pada Pallete Layer yang merupakan Gabungan dari semua Layer,

Pilih Layer 1 lalu Arahkan Mouse Pada Menu Bar dan Pilih Filter, pada Sub Menu Filter pilih Distort - Lens Correction.

Hilangkan Tanda Centang Pada Show Grid, untuk menghilangkan Garis Garis pada Priview Foto agar kita bisa dengan jelas melihat perubahan yang akan kita lakukan, kemudian atur nilai² Vignette pada Bagian Amount dan Midpoint sesuai dengan selera anda.
Cukup Mudah bukan membuat foto hitam putih, catatan yang harus di ingat, bila kita akan mengedit foto menjadi hitam putih, perhaikan komposisi cahaya nya, karna dengan komposisi Cahaya yang Pas atau baik, maka kita akan mendapatkan hasil foto Hitam Putih yang indah

Bila kita mengeksekusi Adjusment dari Menu ini, maka Hasilnya layer aktif akan langsung tereksekusi oleh Adjusment yang kita pilih. Channel Mixer yang kedua terdapat pada Sub Menu Create New Fill or Adjusment Layer pada Pallete Layer

2. Set Foto Hitam Putih
Arahkan Mouse ke Pallete Layer dan Pilih Create New Fill or Adjusment Layer, lalu pilih Sub menu Channel Mixer, tentu sebelumnya kita telah membuka Foto yang akan kita jadikan Hitam Putih. Pada Opsi Preset Pilih Black and White With Red Filter (RGB). kenapa kita memilih Opsi ini, karna kita akan membuat foto hitam putih yang Artistikdengan komposisi Cahaya yang baik.

Setelah kita memilih Preset maka Perubahan akan langsung terlihat, Hasilnya Warna yang Merah akan tampak lebih Terang dari Warna yang lain nya. ehm... hasilnya tidak seperti yang Saya Harapkan, tingkat Kecerahan dari Cahaya nya Terasa kurang, maka... kita atur Kembali Komposisi Cahaya dari warna Merah juga Warna Lain nya Pada Opsi Channel Mixer,

3. Vignette Black
Tambahkan Koreksi Lensa Vignette agar foto hitam putih tampak lebih artistik, sebelum nya lakukan Marge Semua Layer ke Layer Baru, dengan Menekan Shortcut pada keyboard ( Ctrl + Alt + Shift + E ) lalu akan terbentuk Layer Baru pada Pallete Layer yang merupakan Gabungan dari semua Layer,

Pilih Layer 1 lalu Arahkan Mouse Pada Menu Bar dan Pilih Filter, pada Sub Menu Filter pilih Distort - Lens Correction.

Hilangkan Tanda Centang Pada Show Grid, untuk menghilangkan Garis Garis pada Priview Foto agar kita bisa dengan jelas melihat perubahan yang akan kita lakukan, kemudian atur nilai² Vignette pada Bagian Amount dan Midpoint sesuai dengan selera anda.
Cukup Mudah bukan membuat foto hitam putih, catatan yang harus di ingat, bila kita akan mengedit foto menjadi hitam putih, perhaikan komposisi cahaya nya, karna dengan komposisi Cahaya yang Pas atau baik, maka kita akan mendapatkan hasil foto Hitam Putih yang indah
Senin, 12 Desember 2011
Tip Tips Trik Adobe Photoshop : Mengubah Foto atau Gambar Menjadi Lukisan
Tip Tips Trik Adobe Photoshop : Mengubah Foto atau Gambar Menjadi Lukisan |
Menyulap Foto Pemandangan Jadi Lukisan Jika Anda suka lukisan pemandangan tetapi tidak bisa melukis, ada sebuah cara untuk membuat karya lukis sendiri. Hasilnya merupakan benar-benar asli ciptaan Anda, tanpa menjiplak atau mengkopi. Selain itu lukisan ini dapat dibuat tanpa perlu berlepotan cat-cat dan tanpa memegang kuas. Yang perlu Anda lakukan hanyalah menjepretkan kamera untuk mendapatkan foto pemandangan dan gunakan bantuan Adobe Photoshop. Berikut ini adalah cara pembuatannya : 1. Pilih dan buka gambar
2. Gandakan gambar
3. Beri efek Find Edges
4. Atur Blending mode
5. Beri efek Pensil warna
6. Beri efek kanvas
7. Simpan menjadi skin
|
Minggu, 11 Desember 2011
Cara Mengganti Wajah pada Photo dengan Photoshop
Kali ini saya akan Mengganti / merubah wajah seseorang pada photo dengan wajah orang lain atau bisa juga dengan wajah kita, mungkin anda ingin merubah wajah idola anda dengan wajah anda tentunya hanya dalam photo saja.
Saya punya sedikit ilmu cara merubah wajah seseorang dengan wajah yang lain, saya disini menggunakan photoshop CS2.
OK, langsung saja ikuti langkah-langkahnya:
1. Silahkan jalankan Photoshop anda dan buka photo yang ingin anda rubah. Disini saya menggunakan photo aktor korea akan di ubah dengan wajah saya.


2. Misalnya anda ingin merubahnya dengan wajah anda sendiri, Seleksi photo anda hanya bagian kepalanya saja, kemudian sisipkan ke photo yang ingin anda rubah wajahnya.

Sesuaikan dulu ukuran photo kepala dengan photo yang akan kita rubah jika ukurannya berbeda.
3. Samakan photo kepala tadi dengan photo yang akan kita rubah wajahnya.
Cerahkan photo dengan LEVELS (Ctrl+L)

Menyamakan warna photo dengan COLOR BALANCE (Crtl+B)
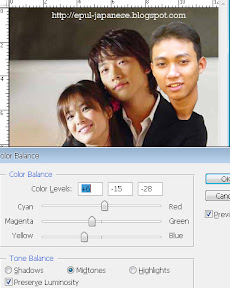
4. Menempelkan photo kepala kita ke photo yang ingin kita rubah wajahnya.
Kita GANDAKAN LAYER ( CTRL+J ) foto aktor korea dan beri nama mask. Dan letakkan layer mask di atas layer 1 (photo kepala). Dan tempatkan foto kepala (layer 1) dikepala aktor korea dan kita hidden (sembunyikan layer mask ). Setelah posisi kepala sudah pas kita munculkan kembali layer mask.

5. Selanjutnya kita hapus hanya bagian wajah layer mask dengan Erase (E)
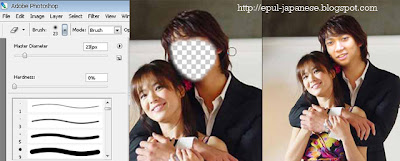
Apabila warna kurang sesuai, kita samakan lagi sehingga warna semakin menyatu. Untuk cara nya masih sama dengan cara diatas (no.03).
6. Dan ini hasilnya.... silahkan tambahkan variasi lain sesuai keinginan anda.

Hasilnya diatas kurang memuaskan karena saya juga masih belajar.....
Langganan:
Postingan (Atom)

